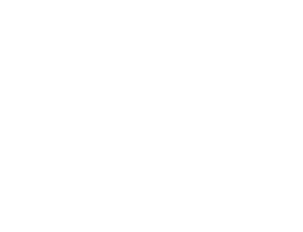PC初心者でも簡単メモリ増築!!
クリエーターの方にとって、自分のPC環境はとても重要です。
私も自身のPCを購入して早3年程立つのですが、主な職場が制作会社でしたので、
今までは自宅で本格的にクリエイティブな作業をすることが少なかったです。
ですが、コロナ禍になり在宅での作業を余儀なくされた方も多いのではないでしょうか?
そんな時「自宅のPC環境ではちょっと…動作が重くって…」と感じた方はいらっしゃったのではないでしょうか?
今回はPC初心の方でも簡単に動作環境をよくする。
『メモリ増築方法』について記事をまとめてみました!
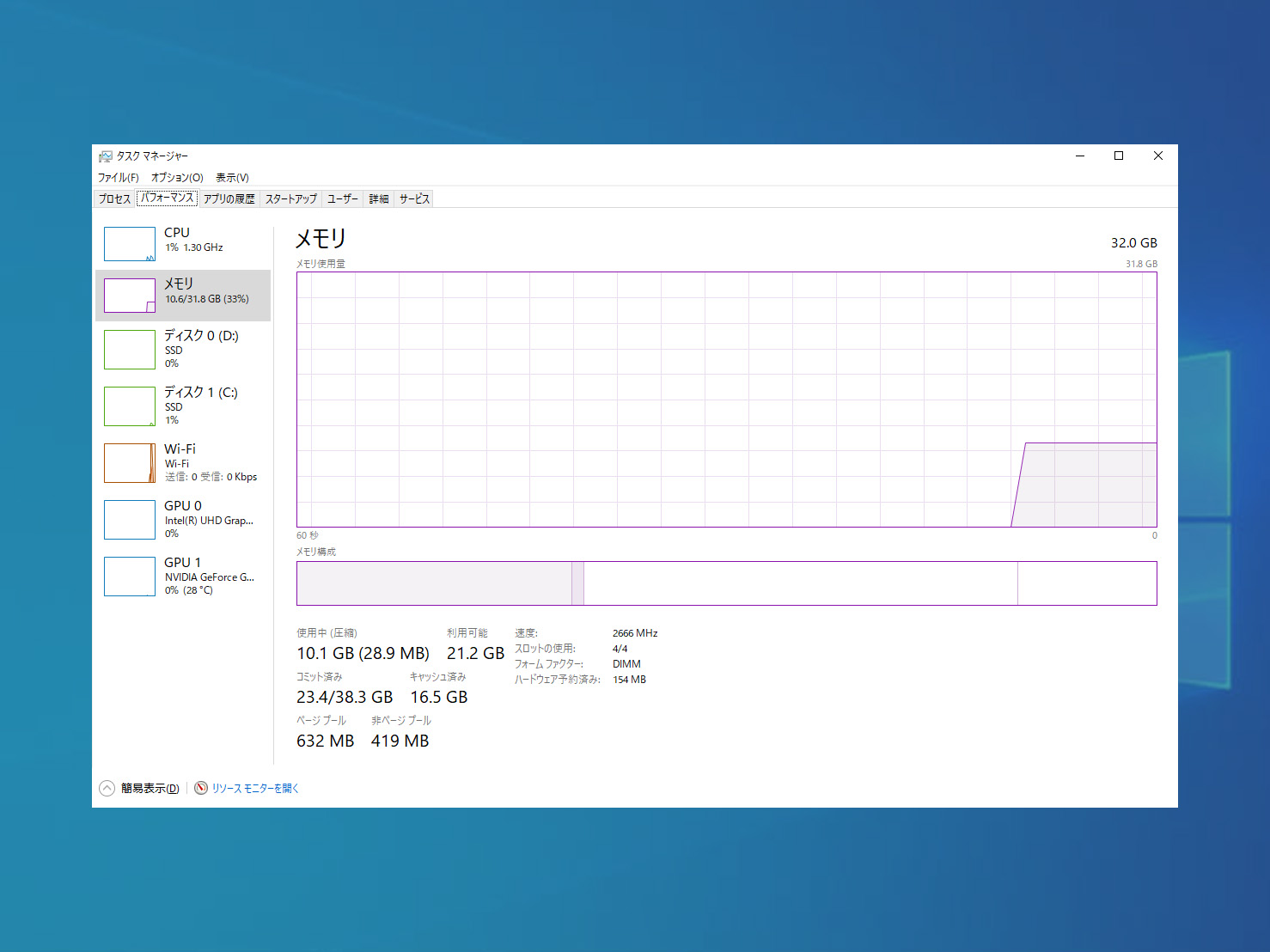 はじめにメモリ増築するPCの環境を確認して下さい。
はじめにメモリ増築するPCの環境を確認して下さい。
Windowsタスクバーを右クリックしてメニューを開き、「タスクマネージャー」を開いてください。(ショートカットキー「Ctrl」+「Shift」+「Esc」)
パフォーマンスタブをクリックし左列の「メモリ」をクリックしメモリの状態を確認します。
画面が切り替わり、「スロットの使用:」部分を確認してください。
空スロットがあればメモリーの増設が可能です。
タスクマネージャーからはメモリーのクロック周波数は分かっても、メモリーの規格までは分かりません。そこで無料ソフト「CPU-Z」を使う方法をオススメします。
Memoryタブを開けば、このように一発で対応している規格が確認出来ます。
今回はcpu-zというツールをDLして現在の空スロット・メモリ規格を確認しています。
※DDR3、DDR4は互換性が無い為購入する際に注意してください。
DDR3、DDR4両者の形状はまったく違うため、物理的に挿し込みが出来ません。
DDR3対応のPCには、DDR3メモリ。DDR4対応ならDDR4メモリを使ってください。
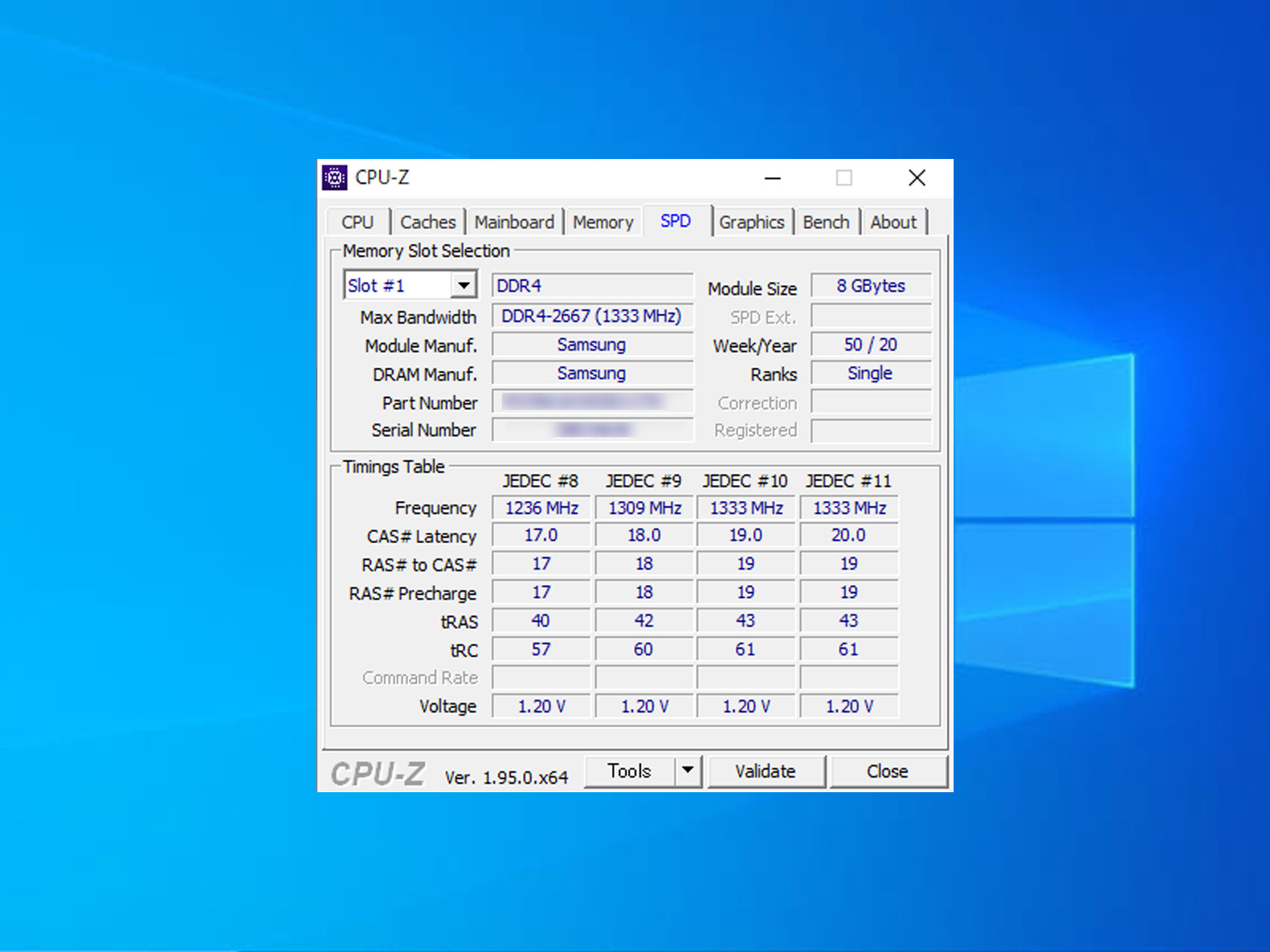
DDR4-2400やDDR4-2666などの表記をメモリチップ規格、PC4-19200などの表記をメモリモジュール規格と言います。基本的には、メモリチップ規格のDDRの数字や、後列に並ぶ数字が大きければ大きいほど、高機能になります。
増築で利用できる規格にあったメモリを購入し、用意して下さい。
メモリーの増設!!
メモリーの増設は比較的簡単です。
安定した場所で行い、意識的に金属製の物に触れておくなどして体から静電気を抜いておくな
どして下さい。PCにツメしているケーブルを抜き、電源ユニットを「オフ」にしましょう。
ドライバーでPCケースを開け、メモリスロットのロックを外し挿入設置して下さい。

・メモリースロットのロックは事前に外して下さい
・ツメがしっかり締まるまで、力強く差し込んで下さい

空スロットにメモリを設置する際の注意ですが、
スロットにしっかりカチッとはまるのを確認してください!!【重要】
(結構力がいる感じがしました。)
筆者自身メモリがはまってるのになんで
起動した際に画面が真っ暗になっているのだろうと2日ぐらい苦戦しておりました。
(メモリの規格を間違ったのか?やマザーボードとの相性が悪いのか?
等脳内で様々な思考がとびかっていました💦)
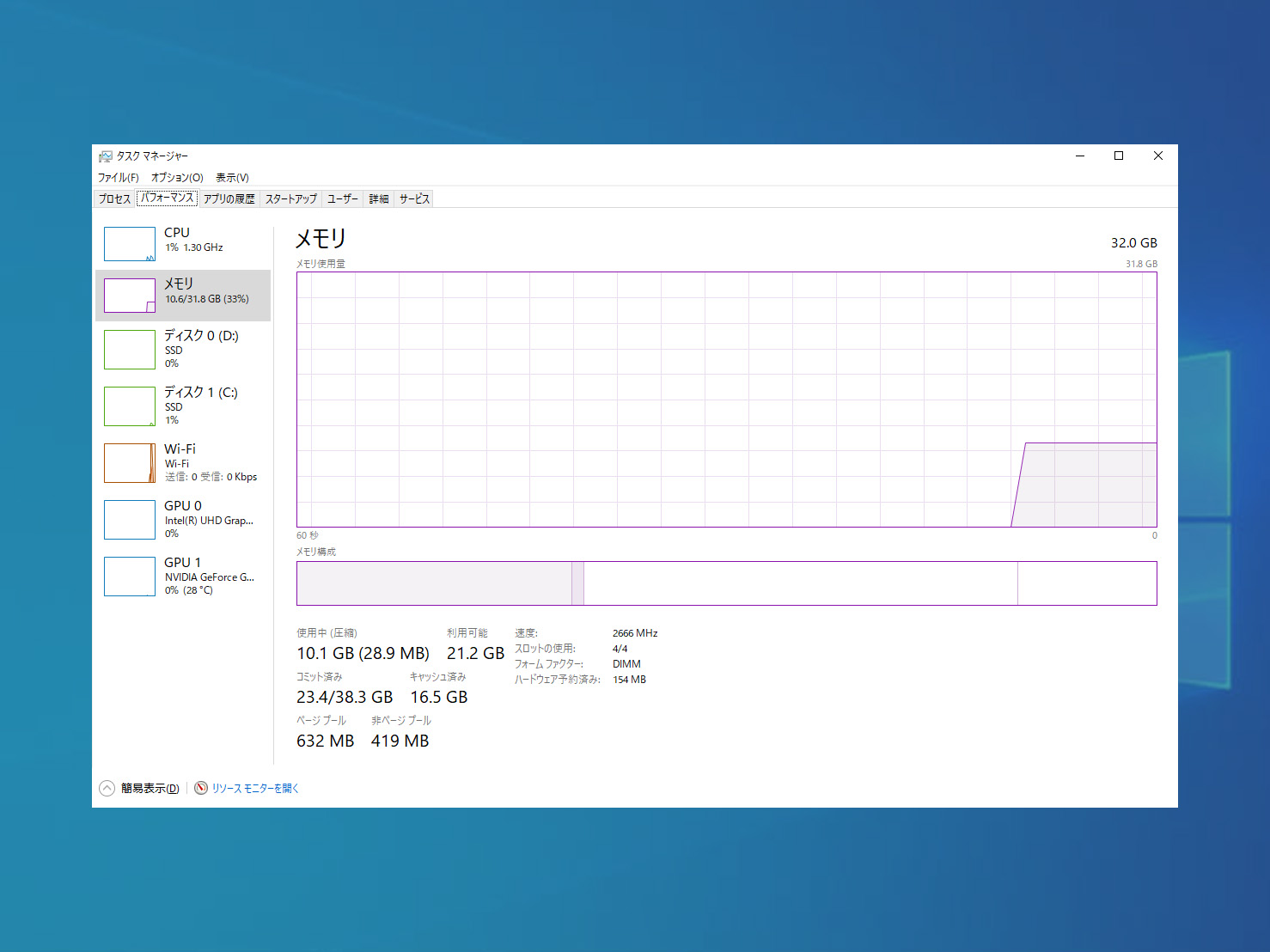
最後に!!
メモリ増築の流れを簡潔にまとめてみました。
・メモリ空スロット・規格の確認→規格にあったメモリを購入
・ドライバーで箱を外し→空スロット内にメモリを設置
・PCを起動して増築できているか確認
以上です。